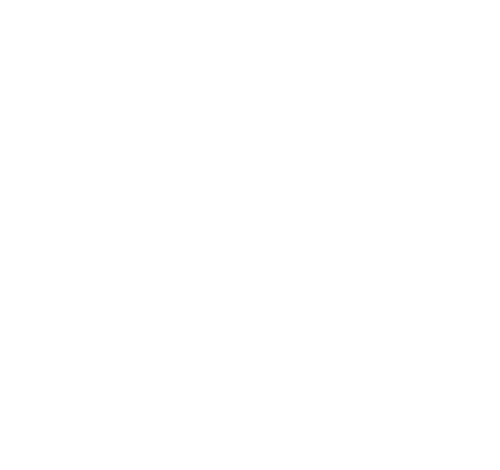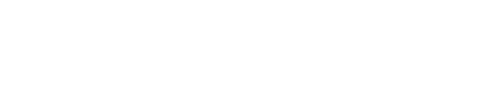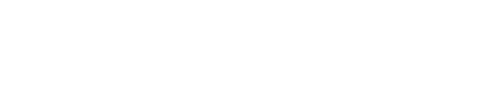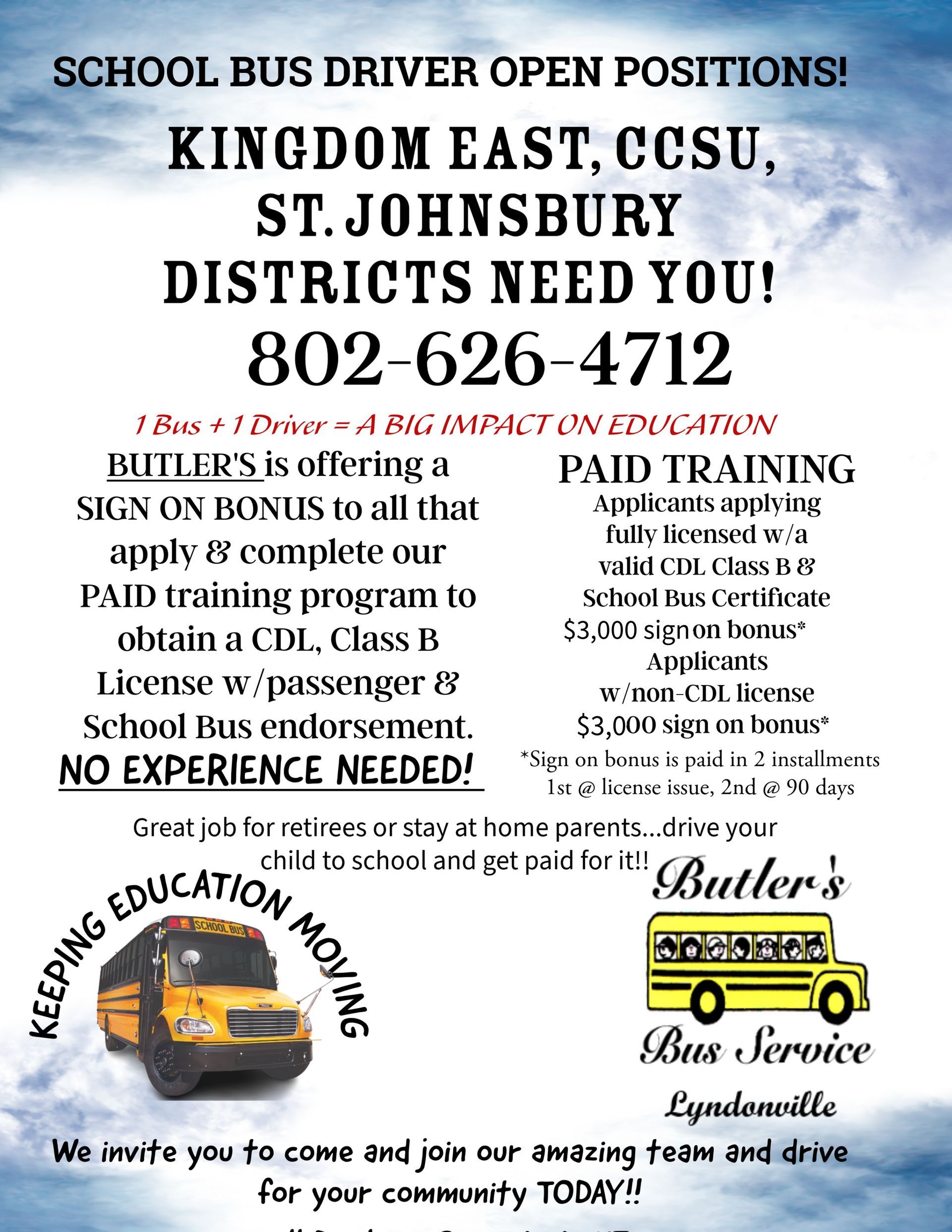IMPLEMENTING SITE WIDGETS
What Are Widgets & How We Use Them
Websites are made up of pages, rows & columns. Within each row & column we add widgets which are essentially what a site is made up of. Widgets are the building blocks of your site. You can customize widgets to adjust the appearance and layout of your site. Editing widgets allows you greater control over what features your site has and how these features behave. Whether you are looking to capture leads, lead visitors from page to page, show off images, or put an important message in a paragraph, widgets can help.
Adding New Widgets to Your Site Page
To add a widget to your site follow the steps below:
- In the left panel, click WIDGETS to open the widgets panel. Search for widgets by browsing through the list or using the widget search bar.
- Click and drag the widget to the location you want in the site. A blue placement indicator appears.
- The widget appears in the location shown by the blue placement indicator.
Adjusting a Widgets Design
Most widgets in the editor have design options that enable you to customize the widget's appearance for your site. These options can help you create a widget that perfectly matches the style of your site, or one that stands out and attracts visitor's attention. Not all widgets have the same options. For example, some widgets do not allow you to edit inner spacing, others do not let you change outer spacing.
To open the Design Editor of a widget on your site, right-click on the widget to open the context menu and then click Edit Design. You can also open the Design Editor by clicking on the widget and then clicking Design at the top of the widget window. From here you can adjust the widgets color, text, images and more.
Exploring Widgets Options
Within the site editor there are several different widget options that range from being very commonly used to others that you will rarely use, if ever. To keep things simple, we will list the common ones below.
Commonly Used Widgets by Category:
Basic Widgets:
- Text Editor
- Title Widgets (note regarding titles below)
- Button Widget
- Icon Widgets
- List Widget
- Accordion Widget (this widget is used for the Employment Opportunities page)
Business Widgets:
- Contact Form Widget
- Zoom Widget
- Map & Multi Location Widgets
- Google Calendar Widget
- Click To Call & Click to Email
- Business Hours
- Yelp Reviews
- Online Scheduling
Media Widgets:
- Image Widgets
- Single images, Photo galleries, Image sliders
- Video Widget
- YouTube, Vimeo or Daily Motion
- Audio Widget
Social Widgets:
- Instagram Feed
- Social Icons
- WhatsApp Widgets
- Social Media Share Widgets
- Twitter Feeds
- Facebook Feed
- Facebook Like Button
- Facebook Comments
- Disqus Comments
- RSS Feeds (for blogs)
Best Practices for Page Titles:
MOST IMPORTANT: When adding titles onto your site pages, you should only use a single H1 title & a single H2 title on each page. It is important to follow these guidelines because it negatively affects a sites SEO to include more than one of each which will in turn impact your sites visibility on search engines.
- H1 titles are used on the top of each page, typically over the pages banner image.
- The H1 heading should be the name/title of the page or blog post.
- You can think of your H1 like you would think of the name of a book.
- H2 titles are used for your next most important title.
- H2 titles typically are used as a subheading that helps explain the main section within each page.
- Think of H2 subheadings like the chapters of a book.
- H3-H6 titles can be thought of as individual sections might also require more specific headers (H3 tags, then H4 tags, etc.) to introduce sub-sections on the page.
- You can adjust H3-H6 titles to look like H1 or H2's by changing the font type and size.
- You may use as many H3-H6 titles as you would like.